Interact with the map
The original version of this document is located at https://docs.qfield.org/how-to/qfield-interface/map-interaction
Interact with the map
Here are some of the possible interactions with the map in QField.
Map legend
📱 Fieldwork
Open the side “Dashboard” and expand the layers list to display the legend
of the map.
On double-tap or long-press on a layer, you get offered the following possibilities.
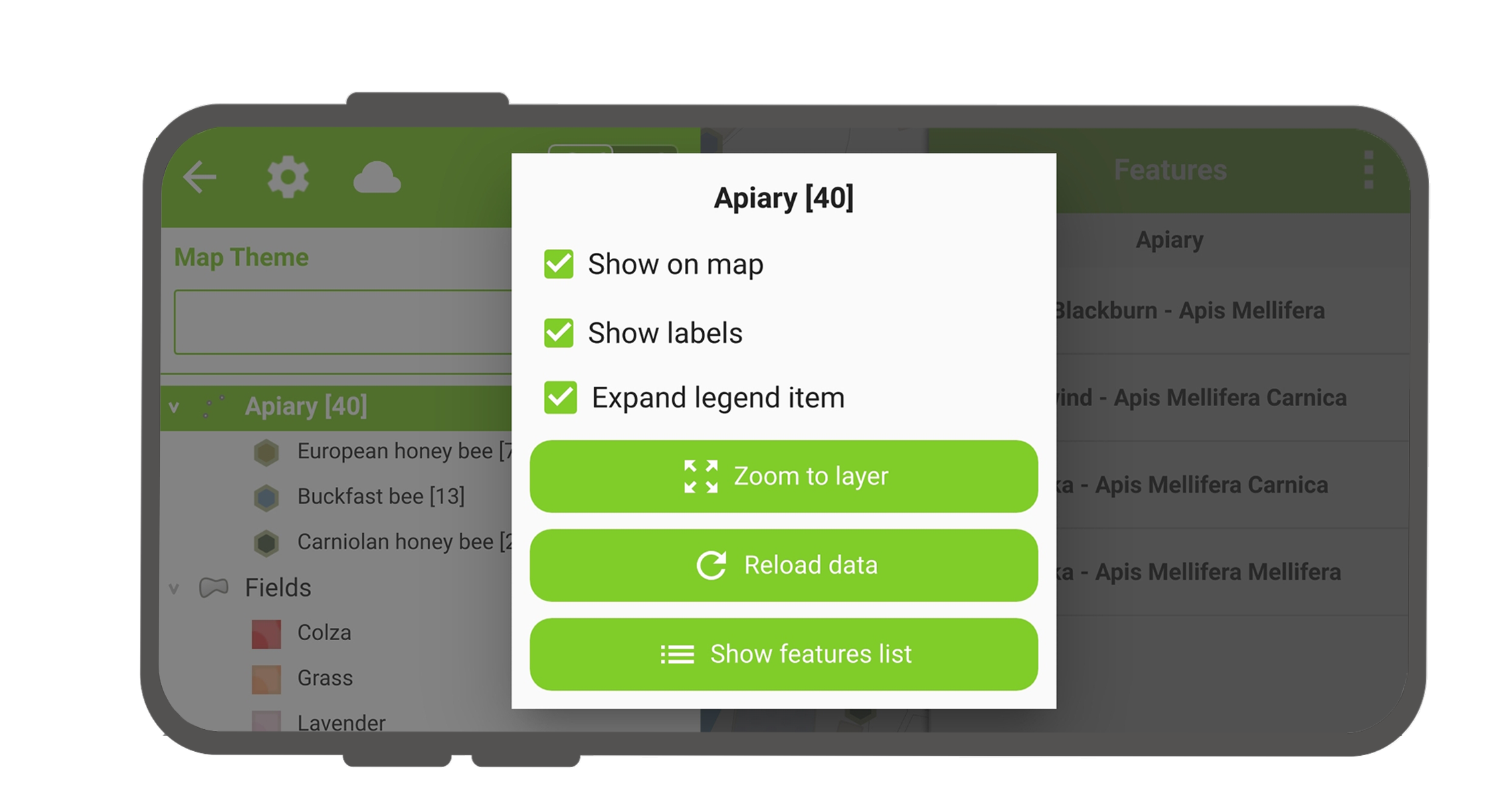
- Expand legend item to show/hide the layer’s sub-items.
- Show on map to control visibility.
- Show labels to control the visibility of the labels.
- Opacity Slider to control the transparency of the layer.
- Zoom to layer to have all the layer items on the map.
- Reload icon to get the current data of a layer with remote sources.
- Show feature list to show all the layer’s features in the identification list.
- Setup tracking to set up tracking mode of layer.
Sort layer features
🖥️ Desktop preparation
If you’d like to configure the order of features in “Show feature list” in QField, you have the following options to pre-configure this on QGIS:
- Simply right-click on any part of a column header and select the “Sort” option from the menu. This allows you to enter complex sorting expressions for your features as required.
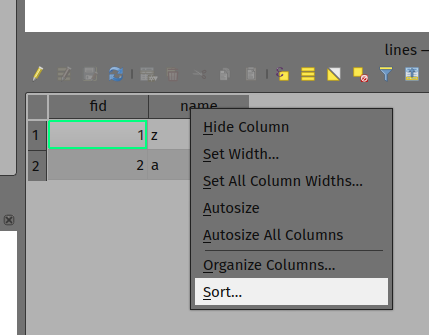
- When being in the form view, you can access the sorting functionality by clicking on the expression button located at the top of the features list and select the “Sort” option.
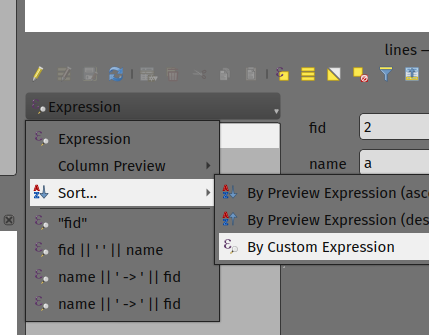
Identify features
📱 Fieldwork
Tap on a feature on the map to identify it.
If several features are located where you tapped (either because there are multiple features really close one to another, or because several layers are overlapping), they will all be listed in the menu that opens on the right of the screen.
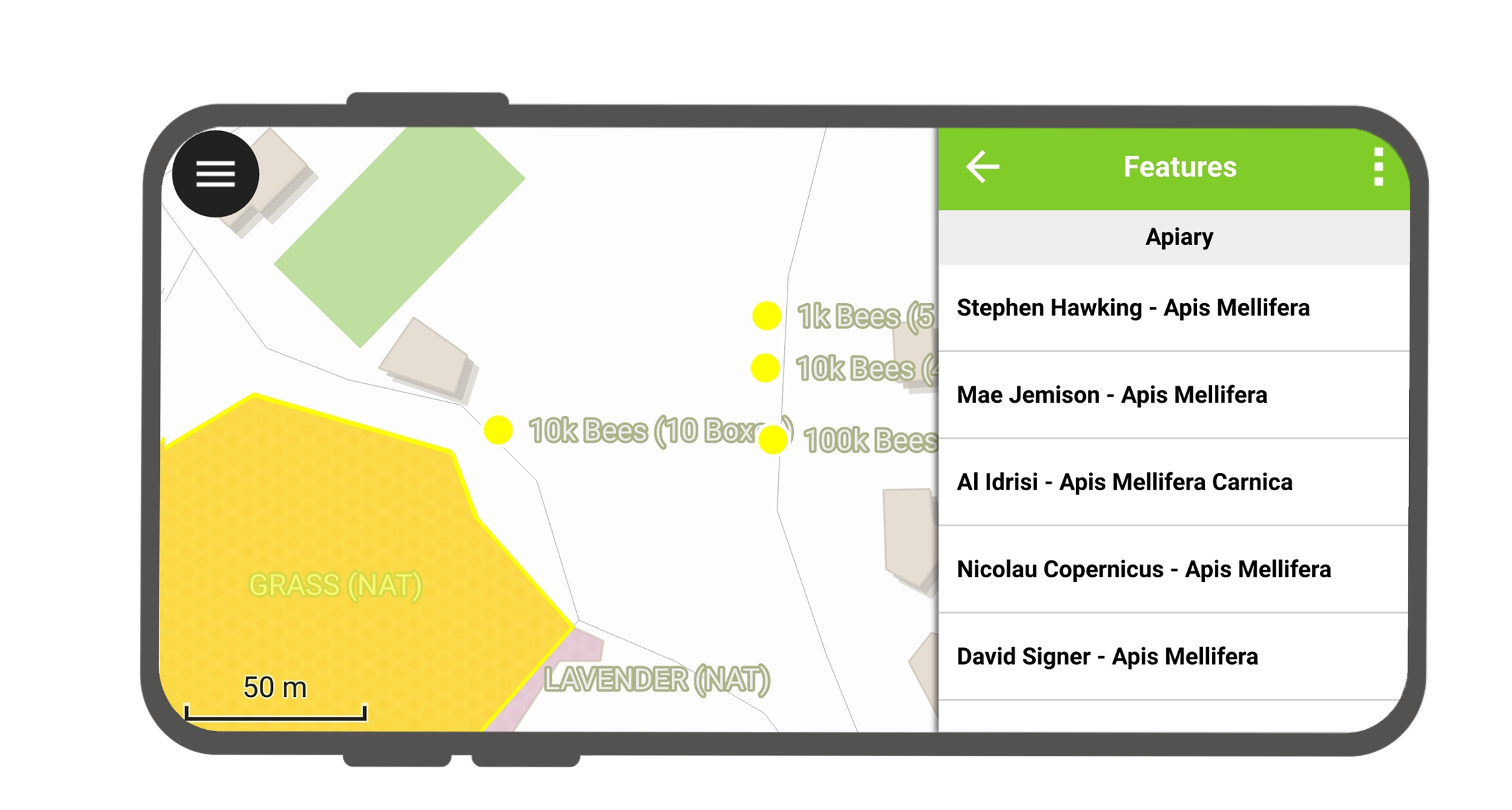
Tap on one of the listed features to access its attributes.
- Tap the arrows to scroll through all the identified features.
- Tap the centre button to centre the map on the selected feature.
- Tap the edit button to edit the attributes of the selected feature.
- Scroll through the sub-menus to access all the attributes.
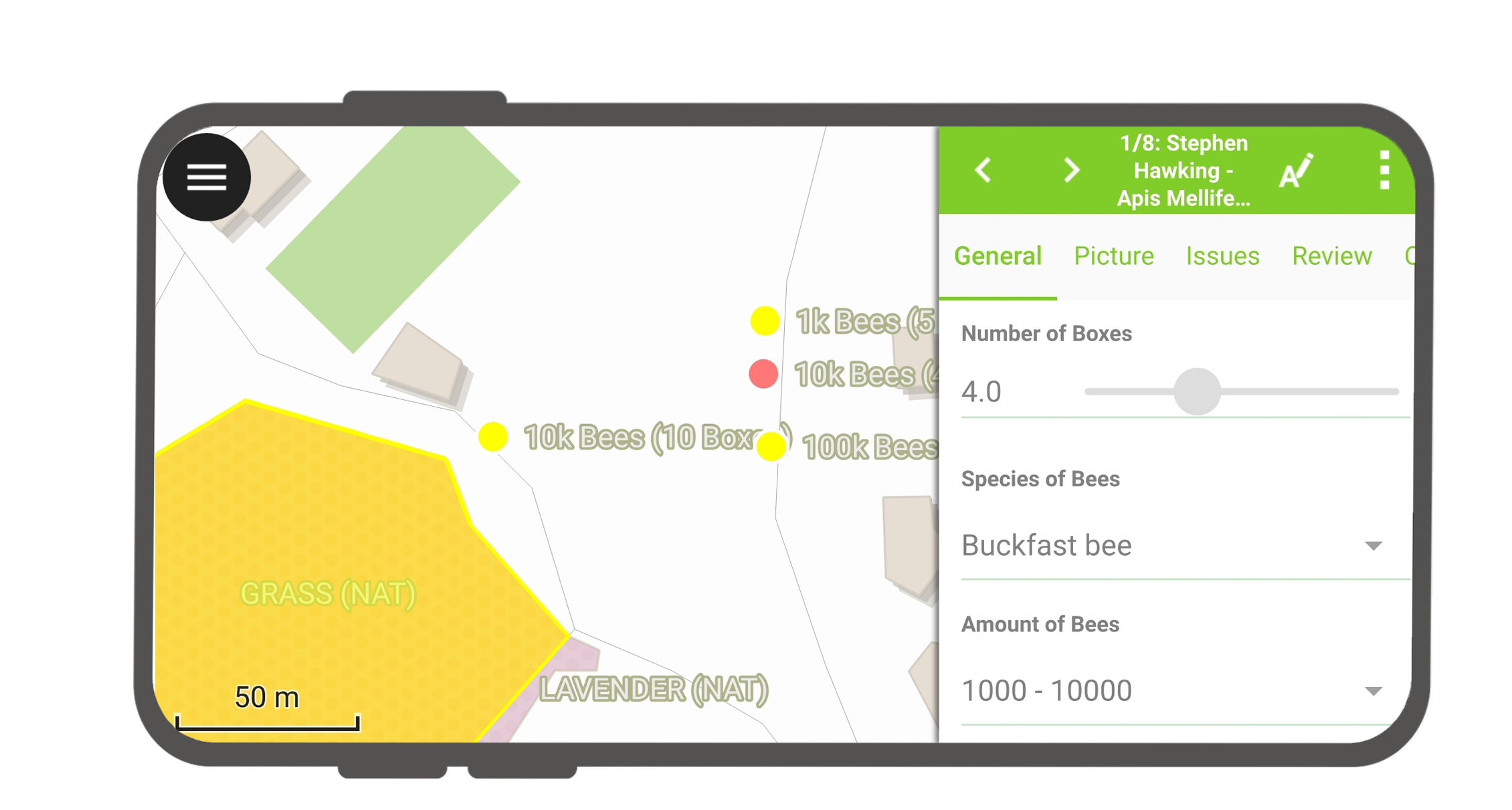
Select identified features
With long-press, you can toggle the feature selection.
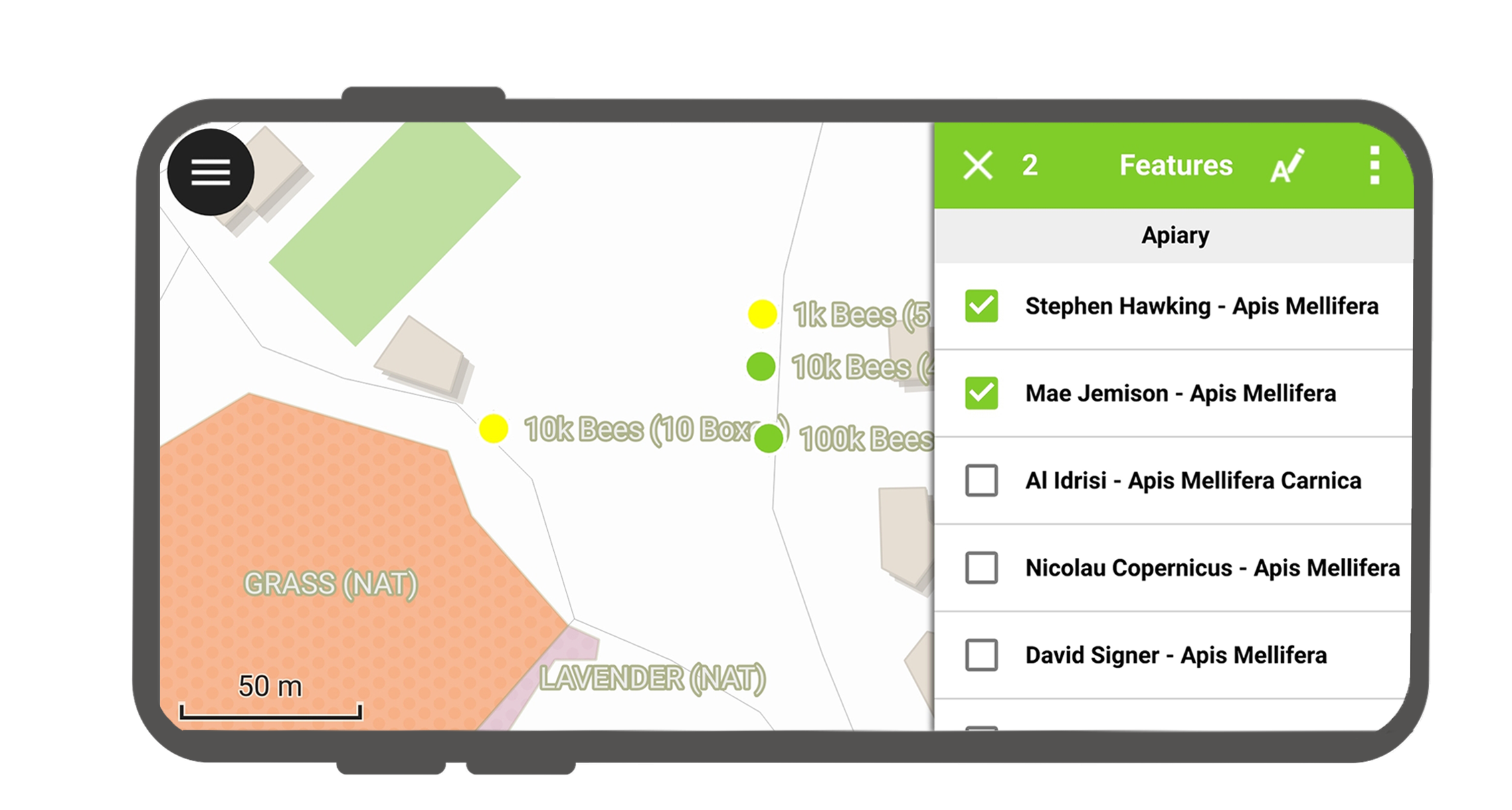
When features are selected, you can perform the actions in the three-dot menu on the top right.
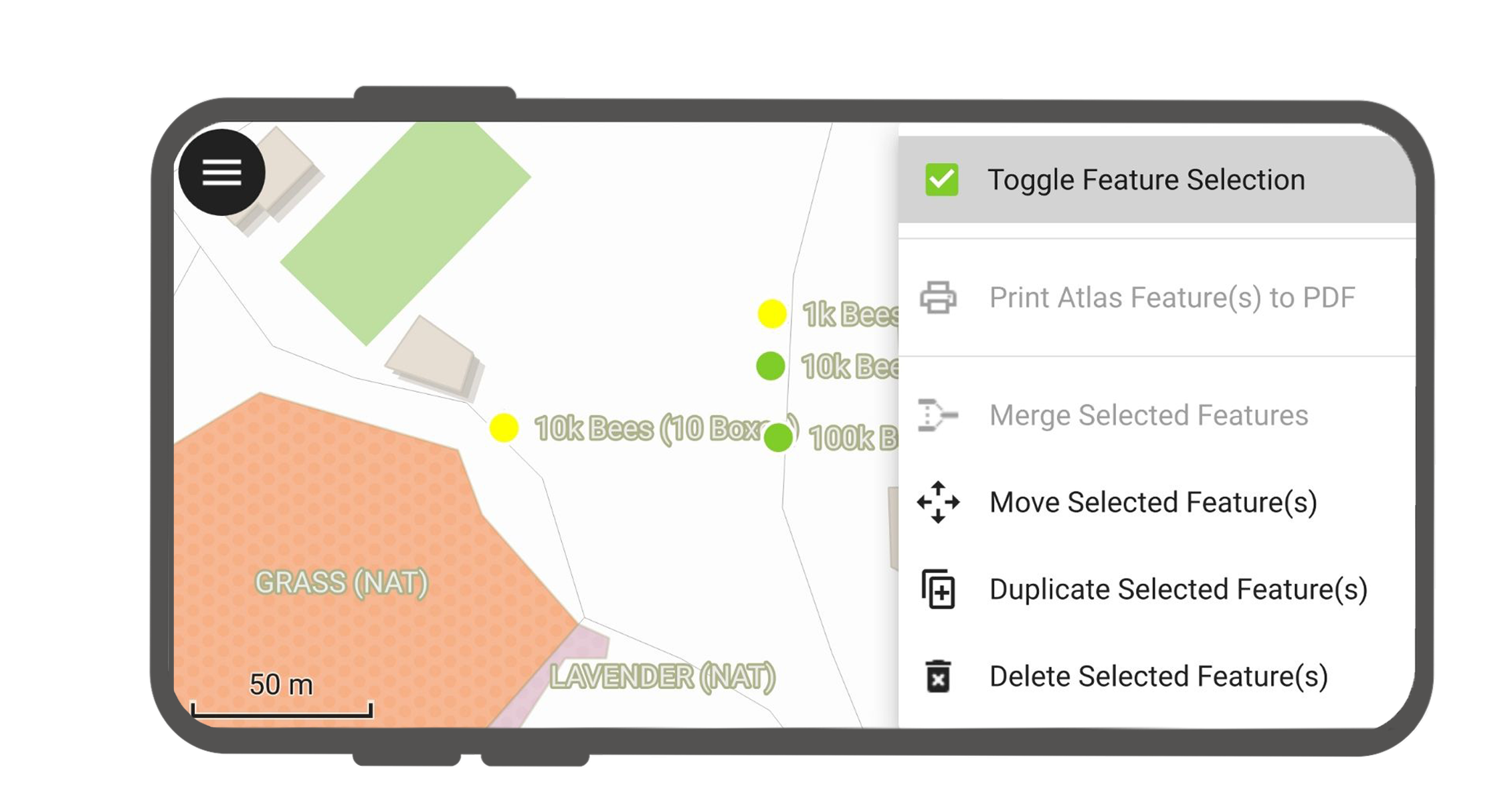
Exceptions to identified layers
Often it is not required to be able to query every layer. Some layers
are only present as basemap, and their attributes are not of interest.
You can manage this layer list in QGIS desktop in
Project > Properties… > Data sources > Identify Layers and uncheck the base layers.
Related Articles
Map themes
The original version of this document is located at https://docs.qfield.org/how-to/qfield-interface/map-themes Map themes The beautiful thing about GIS is that maps are dynamic. Layers can individually be shown and hidden and information can be ...Map Decorations
The original version of this document is located at https://docs.qfield.org/how-to/qfield-interface/decorations Map Decorations ?️ Desktop preparation If you want to customise your project with “Decorations” in QField this can be done but you need ...Map styling
The original version of this document is located at https://docs.qfield.org/how-to/qfield-interface/map-styling Map styling All style settings from QGIS are directly supported by QField. This includes all renderer types like graduated, categorized, ...Heritage Impact Assessment
The original version of this document is located at https://docs.qfield.org/success-stories/heritage-impact-assessment Heritage Impact Assessment using QField From QGIS to QField and Vice Versa: How the New Android Application Is Facilitating the ...Bookmarks
The original version of this document is located at https://docs.qfield.org/how-to/qfield-interface/bookmarks Bookmarks QField allows you to save and display bookmarks that will be remembered across sessions and projects. Viewing bookmarks ? ...