Storage
The original version of this document is located at at https://docs.qfield.org/get-started/storage
QField Storage Access
Below are OS-specific instructions on how to access manipulate projects as well as individual datasets in QField.
!!! note Note to pre-existing QField users: for security reasons, Google has since November 2021 enforced a new set of storage access rules which prohibits most applications from directly accessing files in most locations on a device‘s internal and external storages. To work within this new confine, QField has to import projects and datasets into its Google-specified storage location within which QField has unrestricted read/write access. Instructions below should guide users' migration to the new paragdim.
Opening projects and datasets on Android and iOS
QField can open projects and datasets in three ways:
- by importing from a URL;
- by importing a project folder (Android-only);
- by importing a compressed project file (Android-only); and
- by importing individual dataset(s) (Android-only).
!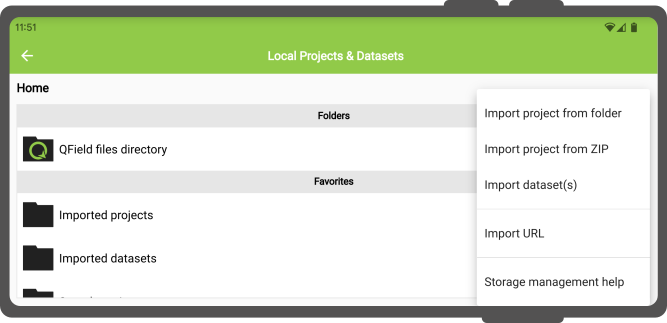
These actions are available by click on the ‘import (+) button‘ located on the bottom-right corner of the project/dataset picker screen, which can be accessed by clicking on the ‘Open local files’ button located in QField‘s welcome screen.
Importing from a URL
When importing a project or individual dataset through the "Import URL" action, users will be asked to provide a URL string to a file. QField will subsequently fetch the content and save it into the ‘Imported projects’ - provided the URL points to a project compressed into a ZIP archive - or ‘Imported datasets’.
!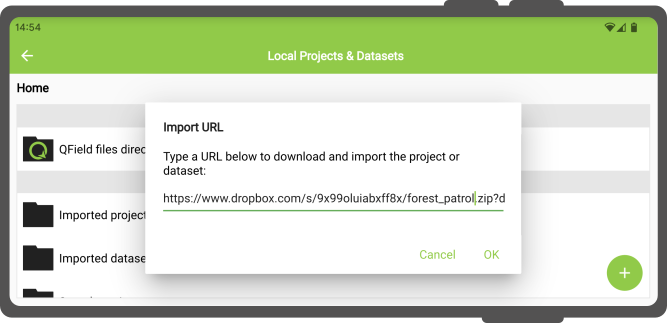
QField will consider a ZIP archive as a compressed project when one or more .qgs/.qgz project file is detected.
Importing a project folder
When importing a project through the "Import project from folder" action, users will be asked to grant permission for QField to read the content of a given folder on the device’s storage via a system folder picker. When the folder is selected, QField copies the folder content (including its sub-folders) into its ‘Imported projects’ location. Users can then open and interact with the project from there.
Re-importing a given folder through the drop-down menu action will overwrite preexisting projects given an identical folder name. That allows users to be able to update projects.
!!! note Feature editing, addition, and deletion will be saved into the imported project’s datasets, not in the original folder selected during the import process. See sections below on how to send/export edited projects and datasets.
Importing a compressed project
Projects can be imported into QField by being provided a project compressed into a ZIP archive. When choosing the ‘Import project from ZIP’ action, users will be asked to select a ZIP file on their device‘s storage. QField will then decompress the file into its ‘Imported projects’ location. Users can then open and interact with the project from there.
This can greatly ease remote deployment of projects by being able to send a single file to users.
Importing individual dataset(s)
The ‘Import dataset(s)‘ action allows users to select one or more datasets via an Android system file picker. Upon selecting the datasets, QField will copy those into the ‘Imported datasets’ folder, where users can then open and modify their content.
!!! note Users will have to ensure that all sidecar files are selected when importing datsets (e.g. a shapefile would require users to select the .shp, .shx, .dbf, .prj, and .cpg files).
Exporting modified projects and datasets on Android
Once users modify imported projects and datasets, QField offer various means through which the content can be sent from and exported out of its system-protected files storage:
- by exporting a project folder or an individual dataset;
- by sending a compressed project folder to a {cloud, email, messenger, etc.} app;
- by sending an individual dataset to a {cloud, email, messenger, etc.} app; and
- by accessing imported content directly through USB cable.
!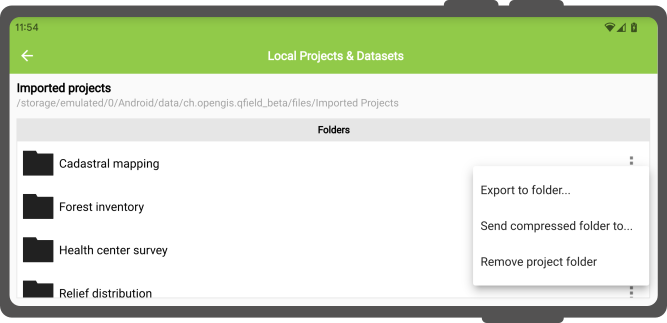
These actions are available via the dropdown action menu attached to project folders and individual datasets list in the project/dataset picker, which can be accessed by clicking on the ‘Open local files‘ button located in QField’s welcome screen.
Exporting a project folder or an individual dataset
When choosing the ‘Export to folder‘ action, users will be asked to pick a location - using the Android system‘s folder picker activity - within which the content of a select project folder or individual dataset will be copied to.
This action can be used to copy the content of modified projects or datasets into a folder on the device that can be accessed by third-party synchronization apps such as Syncthing, or directly copy content into cloud accounts of providers that support Android‘s Scoped Storage directory provider (at the time of writing, only NextCloud app has such support).
!!! note Exporting onto a folder will overwrite preexisting content.
Sending a compressed project folder
The ‘Send compressed folder to‘ action compresses the content of a selected folder into a ZIP archive. Users are then asked through which app on their device the resulting ZIP archive should be send through.
Users can compress and send whole projects by selecting root folders in QField‘s ‘Imported projects‘ directory, as well as send selective folders within project folders. This allows for users to narrow down the compressed files to e.g. a /DCIM subfolder.
Sending an individual dataset
Users can select the ‘Send to‘ action for individual datasets, allowing for the sending of edited datasets directly to third party apps such as Gmail, Drive, Dropbox, Nextcloud, , etc.
Accessing imported content directly through USB cable
Android
Imported projects and datasets can be accessed directly using a USB cable. The location is displayed in the top navigation bar of the project/dataset picker.
On most devices plugged into a computer via USB cable connection, the path will be
<drive>:/Android/data/ch.opengis.qfield/files/. Users will find both the Imported Datasets and
Imported Projects folders within which the imported projects and datasets will be located.
Changes done to project content and datasets are saved in the files found in this location.
iOS
Imported projects and datasets can be accessed directly using a USB cable by navigating to the QField application folder using iTunes on Windows and macOS. On Linux, users can do so through ‘libimobiledevice‘.
QFieldCloud add storage
Add more storage to QFieldCloud Settings > Billing > Subscription > Change > Update storage
!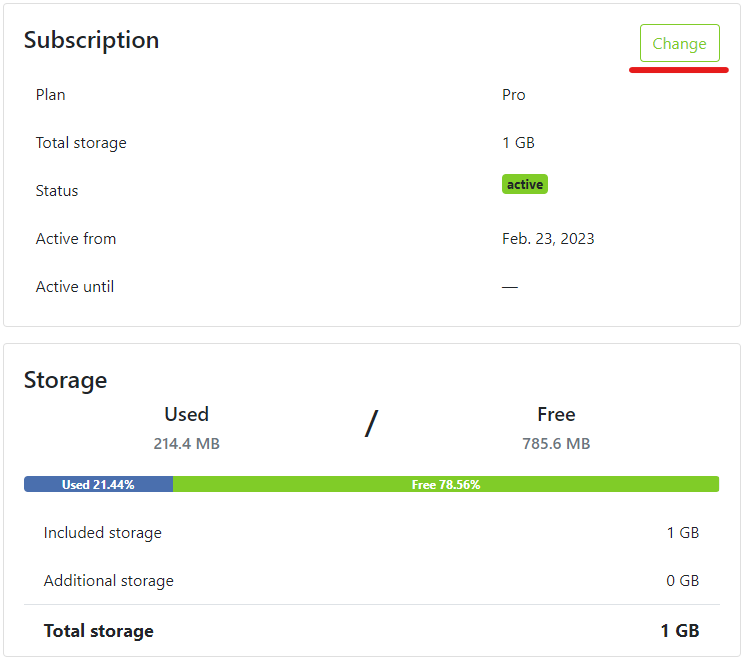
!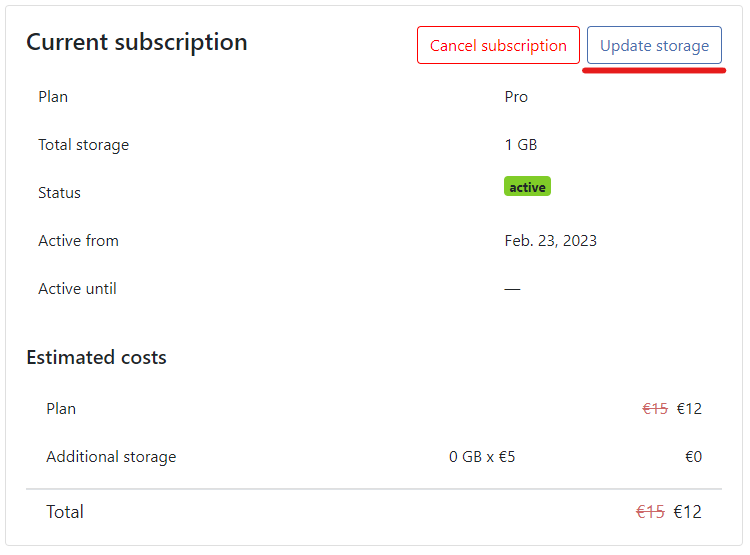
!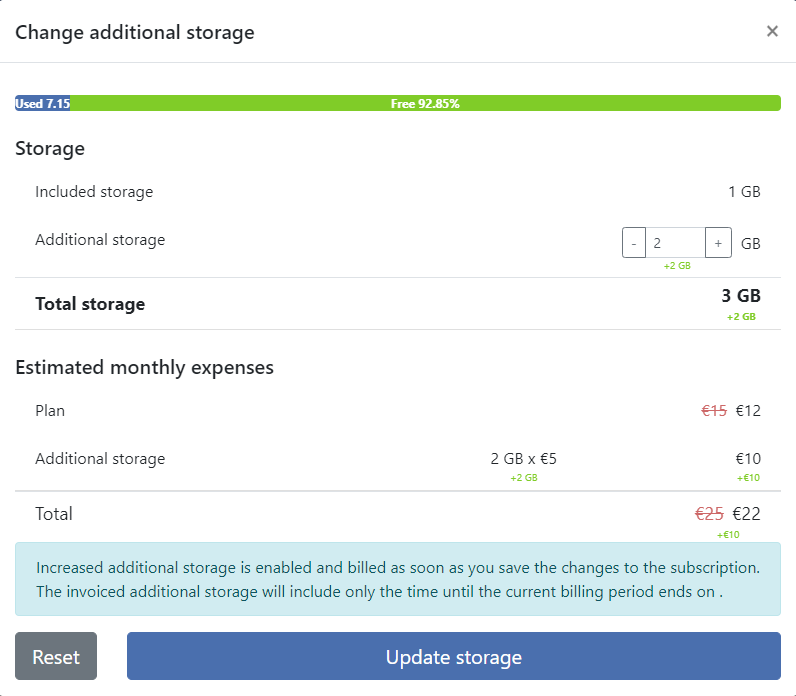
Related Articles
Storage
The original version of this document is located at at https://docs.qfield.org/get-started/storage QField Storage Access Below are OS-specific instructions on how to access manipulate projects as well as individual datasets in QField. !!! note Note ...Project selection
The original version of this document is located at at https://docs.qfield.org/how-to/projects Project selection QField has a file selector that allows to open a project from the device locally. To open files from the cloud see QFieldCloud . !!! note ...PostgreSQL service
The original version of this document is located at at https://docs.qfield.org/how-to/pg-service PostgreSQL service A pg_service.conf file allows to use an named alias for a PostgreSQL server connection. Instead of storing hostname, port, database ...Standalone datasets
The original version of this document is located at at https://docs.qfield.org/how-to/standalone-datasets Standalone datasets QField is able to directly open vector data and raster datasets without the need for a QGIS project. Supported standalone ...Data collection of rural water supply systems
The original version of this document is located at at https://docs.qfield.org/success-stories/rwanda-rural-water Data collection by QGIS/QField for O&M work of rural water supply systems in Rwanda By Rural Water and Sanitation Services ...